Python is an essential programming language in various applications, including web development, data analysis, and machine learning. Keeping your Python version up-to-date allows you to use new features and bug fixes with each release.
Anaconda is a popular open-source distribution of the Python and R programming languages, widely used in data science and scientific computing.
This guide will explain the importance of updating your Python version and the benefits of using Anaconda. We will provide step-by-step instructions on updating your Python version using Anaconda Navigator and command line.
Let’s get started with the Anaconda update python version!
Advertising links are marked with *. We receive a small commission on sales, nothing changes for you.
What is Anaconda?
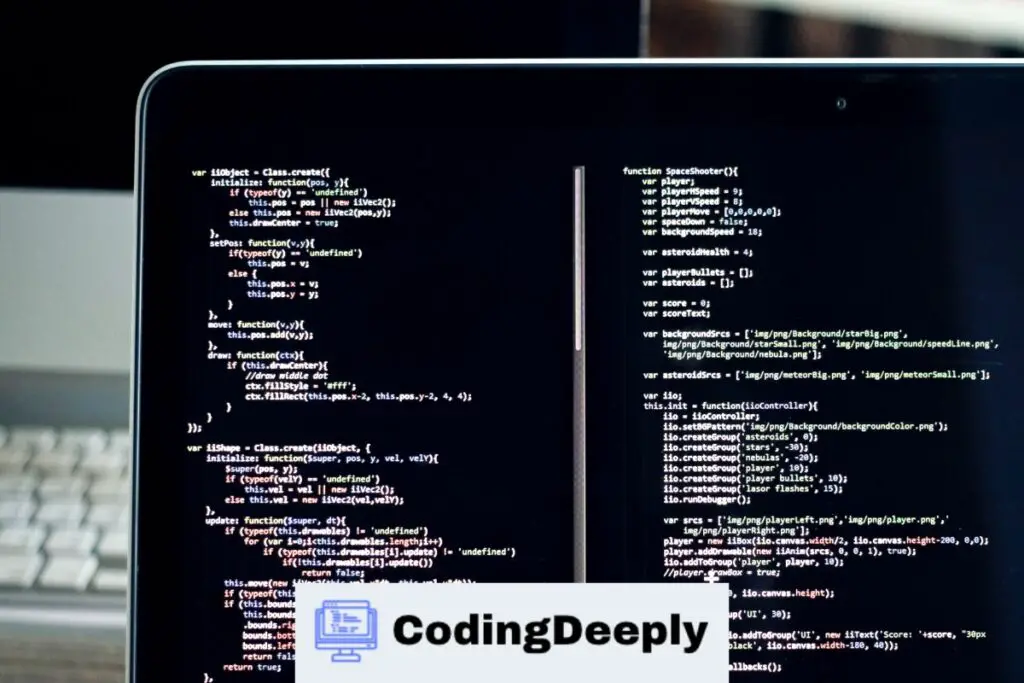
If you’re a Python developer or data scientist, chances are you’ve heard of Anaconda. Anaconda is a popular open-source distribution platform for data science and machine learning tasks.
It bundles several popular data science packages in one convenient platform, including Python and R programming languages.
What sets Anaconda apart from other Python distributions is its ease of use, cross-platform compatibility, and ability to manage dependencies and packages easily.
The platform also includes a powerful package manager called Conda, which simplifies the installation and management of packages.
Why update your Python version?
If you’re a Python developer or work with data science projects, you know the significance of having an updated Python version.
A new update often has improved features and bug fixes that enhance your experience and help you work efficiently.
Updating the Python version with Anaconda ensures seamless installation of the latest version and enables you to avoid any version conflicts. With Anaconda, updating Python becomes a simple process that even beginners can handle confidently.
How to check your Python version
Before updating your Python version, knowing the current version installed on your system is essential.
You can check your Python version by following these steps:
- Open your terminal or command prompt.
- Type python –version and hit enter.
- The installed Python version will be displayed on the screen.
If you have multiple versions of Python installed on your system, you can specify the version number while checking the version. For example, if you want to check the version of Python 3 installed on your system, type python3 –version instead.
How to Install Anaconda
Before you can update your Python version using Anaconda, you must install Anaconda on your computer. Follow these steps:
- Go to the Anaconda Individual Edition download page.
- Choose the appropriate version for your operating system (Windows, macOS, or Linux).
- Click on the download button to start the download.
- Once the download is complete, run the Anaconda installer.
- Follow the on-screen instructions to complete the installation.
Once the installation is complete, you can update your Python version using Anaconda.
How to update Anaconda
Before updating your Python version using Anaconda, you must ensure you have the latest version of Anaconda installed on your computer.
Updating Anaconda is a straightforward process and can be done using the following command:
| Operating System | Command |
|---|---|
| Windows | conda update anaconda |
| macOS or Linux | conda update conda |
This command will update all the packages in the Anaconda distribution, including the Python version. Note that this process can take a few minutes, depending on your internet connection and the number of updated packages.
How to update Anaconda using Anaconda Navigator
If you prefer using a graphical user interface (GUI), you can also update Anaconda using Anaconda Navigator:
- Launch Anaconda Navigator from your computer
- Select the ‘Environments’ tab from the left-hand pane
- Click on the arrow next to the ‘base (root)’ environment to expand it
- Select the checkbox next to ‘anaconda’ in the list of packages
- Click on the ‘Apply’ button to update Anaconda
This will update Anaconda to its latest version, which will also update the underlying Python version.
How to update Anaconda using the command line
You can also update Anaconda using the command line:
- Launch a terminal or command prompt
- Type the following command:
conda update anaconda
This will update all the packages included in the Anaconda distribution, including the Python version. Note that this process can take a few minutes, depending on your internet connection and the number of updated packages.
How to update the Python version using Anaconda Navigator
Updating your Python version using Anaconda Navigator is a simple and efficient process. Follow the steps below:
- Launch Anaconda Navigator from your Applications or Start Menu
- Select the “Environments” tab
- From the dropdown menu, select the environment you want to update
- Click on “Update” on the right-hand side of the environment name
- Check the “Python” box to select it for an update
- Click “Apply”
- Confirm the update by clicking “Yes”
Now, Anaconda Navigator will start updating your Python version.
Note: In some cases, Anaconda Navigator may not offer an update for your current Python version. If so, you can try updating using the Anaconda command line.
How to update the Python version using the Anaconda command line
If you prefer to use the command line, updating your Python version with Anaconda is just as simple. Follow the steps below:
- Open your command prompt or terminal window.
- Navigate to the Anaconda installation directory by typing: cd anaconda3
- Type the following command to update your Anaconda installation: conda update anaconda
- To update your Python version specifically, type: conda update python
- When prompted, type y to confirm the update.
It’s important to note that updating your Python version may affect other packages and dependencies in your Anaconda environment, so be sure to test your code thoroughly after the update.
How to revert to the Previous Python Version
If you encounter compatibility issues with the updated Python version, you can easily revert to the previous version using Anaconda. The process is straightforward, but back up all your work before proceeding.
Follow these steps to downgrade the Anaconda Python version:
- Launch the Anaconda Navigator application
- Select the “Environments” tab on the left sidebar
- Find the environment where you want to revert the Python version
- Click on the “Play” icon located on the right side of the environment to open a drop-down menu
- Select “Open with Terminal”
- Enter the following command:
Operating System Command Windows conda install python=x.x macOS / Linux conda install python=x.x Replace “x.x” with the previous Python version you want to install. For example, if you want to revert to Python 3.7, type “conda install python=3.7”.
- Press “Enter” and wait for the installation to complete
- Once finished, restart your Anaconda environment
After following these steps, you should have successfully downgraded your Python version on Anaconda.
Anaconda Latest Version
The latest version of Anaconda is bundled with Python 3.8 or Python 3.9, depending on your choice during installation.
The latest version of Anaconda has several new features, including:
- Improved package management system
- Enhanced TensorFlow and PyTorch support
- Updated scikit-learn and NumPy libraries
- Bug fixes and performance improvements
If you’re currently using an older version of Anaconda, it’s recommended that you upgrade to the latest version to take advantage of these new features.
Benefits of using Anaconda
Using Anaconda has numerous benefits for Python development and data science projects. Here are some of the most significant advantages:
- Easier package management: Anaconda comes with its package manager, which makes it easier to install and manage third-party Python packages and libraries.
- Multiple environments: With Anaconda, you can create multiple independent Python environments, each with its packages, libraries, and Python version. This can be especially useful when developing and testing code for compatibility issues.
- Enhanced performance: Anaconda comes with several pre-compiled C and Fortran libraries, which can improve the overall performance of your Python code. Additionally, Anaconda can take advantage of multi-core CPUs for faster computations.
- Cross-platform consistency: Anaconda works consistently across different operating systems, which can be useful for developing and testing code on multiple platforms.
- Data visualization: Anaconda has several popular libraries, such as Matplotlib and Bokeh, which can help you create interactive and insightful visualizations of your data.
- Collaboration: Anaconda can help you create shareable and reproducible code environments, which can be useful for collaborating with other developers and researchers.
Overall, using Anaconda can make developing and deploying Python code for data science and scientific computing projects easier and more efficient.
FAQ
Here are some frequently asked questions related to updating your Python version using Anaconda:
Q: Why should I update my Python version?
Updating your Python version ensures that you have access to the latest features and bug fixes, which can improve your productivity and the performance of your code.
It also ensures that your projects are compatible with the latest versions of libraries and packages.
Q: What is Anaconda?
Anaconda is a popular open-source distribution of Python and R, including many pre-installed libraries and packages commonly used for data science.
It also includes tools for managing your Python environment, making installing, updating, and switching between different versions and packages easy.
Q: How do I install Anaconda?
You can download and install Anaconda from the official website, following the step-by-step instructions provided.
You can choose to install either the full Anaconda distribution, which includes many pre-installed packages, or the smaller Miniconda distribution, which includes only essential packages and allows you to install additional packages as needed.
Q: How do I update Anaconda to the latest version?
You can update Anaconda using the built-in conda command, using the following command in your terminal or Anaconda prompt:
conda update anaconda
This will update all packages in your Anaconda environment to their latest versions.
Q: How do I update my Python version using Anaconda Navigator?
To update your Python version using Anaconda Navigator, follow these steps:
- Open the Anaconda Navigator application.
- Click on the “Environments” tab on the left-hand side.
- Select the environment you want to update (usually “base” for the default environment).
- Click on the “Update” button next to the Python version.
- Select the version you want to update, and click “Apply”.
- Confirm the changes and wait for the update to complete.
Q: How do I update my Python version using the Anaconda command line?
To update your Python version using the Anaconda command line, follow these steps:
- Open your terminal or Anaconda prompt.
- Type the following command to activate your base environment:
conda activate base- Type the following command to update your Python version:
conda update python- Confirm the changes and wait for the update to complete.
Q: How do I revert to a previous version of Python using Anaconda?
If you experience compatibility issues or other problems after updating your Python version, you can revert to a previous version using the following command:
conda install python=X.X
Replace “X.X” with the version number you want to install, and confirm the changes.
Q: What are the benefits of using Anaconda for Python development?
Some of the benefits of using Anaconda for Python development include:
- Easy package management and installation.
- Support for multiple environments, allowing you to keep projects and packages separate.
- Built-in support for popular data science libraries and packages.
- Cross-platform compatibility.
Advertising links are marked with *. We receive a small commission on sales, nothing changes for you.
